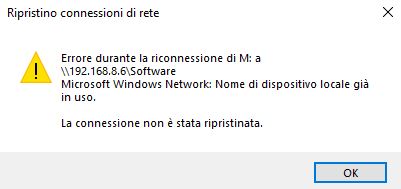Need More Help?
Create a technical support case if you need further support.
"Installation Unsuccessful" notification appears when installing Worry-Free Business Security Services (WFBS-SVC)
You cannot install the WFBS-SVC Agent and get the following error message:
Installation Unsuccessful!
The installation could not be completed.
Unable to connect to the Worry-Free Business Security Services server. Verify that you can connect to the Internet and try again.
For more information, go to the following website: Knowledge Base.
To resolve the issue:
- Make sure that you have the correct Internet connection settings. You may be having Internet connection issues because of incorrect DNS, Gateway, or Proxy configurations.
- Make sure to allow cookies on your browser. You may choose Low for Internet Explorer settings and Accept cookies from sites for Mozilla Firefox settings.
- When your computer is connected to the Internet through a proxy server, make sure that the system proxy setting is applied to the WFBS-SVC agent, WFBS-SVC_Agent_Installer.exe and WFBS-SVC_Downloader.exe.
To set the system proxy for Windows 7:
- Go to Start > Control Panel.
Click Network and Internet.
- Click Internet Options.
- Click Connections > LAN settings.
- Tick the Use a proxy server for your LAN (These settings will not apply to dial-up or VPN connections) check box, and then enter the correct proxy server address and port number.
- Tick the Bypass proxy server for local addresses checkbox and then click OK.
- Open Internet Explorer and reinstall using the Web installation method.
Other troubleshooting steps:
- Clear the browser cache.
- Clear temporary files on the Temp folder (%temp%).
Try another installation method.
Installation options for Worry-Free Business Security Services (WFBS-SVC)
- For Windows Server 2012 and up, open the Server Manager and look for the IE Enhanced Security Configuration and make sure it is disabled.
If the issue still persists, contact Trend Micro Technical Support, and then provide the Case Diagnostic Tool (CDT) log generated on the client computer.
If the installation is not successful, gather the following logs:
Downloader Logs:
- %temp%\Downloader.ini
- %temp%\OFCNT.log
- %temp%\MsiexecLog.log
- %temp%\wfbss_downloader.log
- %temp%\hosted_pak_inst folder
- %temp%\InitialSetting.GPB
Registry Export and Install Logs:
- %temp%\OFCNT.log
- %temp%\SVCNT.log
- \HostedAgent\log\agent.log
- "HKLM\ " Registry Export
- "HKEY_Current_User" Registry Export
Rating: 7 found this helpful |
Category: Troubleshoot; Install |
Solution Id: 1059254 |